To do Bluetooth file transfer from Windows to Android, you need to pair both devices. Turn on the Bluetooth option in Windows 10 settings.
- What is Bluetooth?
- Use of Bluetooth
- Bluetooth File Transfer - File Formats
- How to Pair Android and Windows 10 using Bluetooth
- Send Files via Bluetooth to Android from Windows 10
- Send or Receive files via Bluetooth missing.
- Receive files via Bluetooth from Android to Windows 10
- Where are the files transferred via Bluetooth stored on a Windows 10 laptop?
- Conclusion
What is Bluetooth?
Bluetooth is a short distance wireless technology to replace the wired connections between mobile and fixed devices.
Also Read – https://en.wikipedia.org/wiki/Bluetooth
Earlier, to transfer any data between devices, we needed a USB wired connection. Though it was quick, it made the whole process tardy.
Also Read – How to Setup and Use 2 Factor Security on Facebook in Windows 10 and Android
Use of Bluetooth
With the advent of earphones, headphones, music players, soundbars and smart devices, devices use wireless technology.
Bluetooth was at the forefront of these technologies. It removes the redundancy of wires and makes wireless transfer easier.
Also Read – How-To Transfer Files/Folders from Android To Windows 10 or 8.1 or 7 – 4 Methods
Bluetooth File Transfer – File Formats
You can listen to music and transfer files easily with this kind of technology.
Sending documents like Word, Excel, PPT, PDF and photo files like JPEG, JPG, PNG, GIF and video files like MOV, AVI, MPEG4 can be done wireless with Bluetooth.
Also Read – CCleaner – The Best Driver Update Utility for Windows 10
Store all the necessary data in your Windows 10 computer and transfer the required files to Android wirelessly with Bluetooth.
In this tutorial, we will see the steps to send and receive files between Windows 10 and Android.
How to Pair Android and Windows 10 using Bluetooth
- Turn on Bluetooth on both devices.
- In Windows 10, you can find it under Settings > Devices > Bluetooth & other devices.
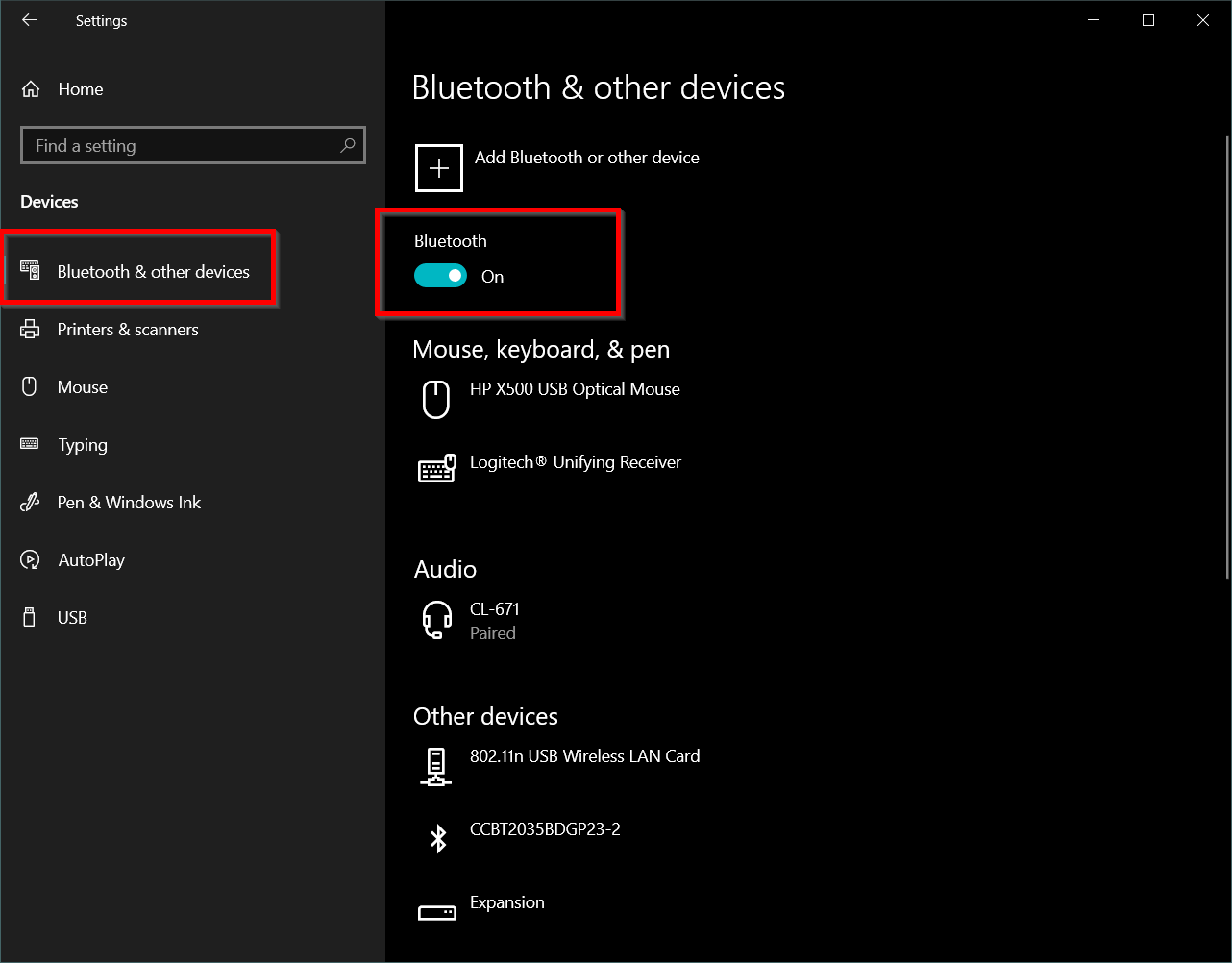
- In Android, Settings > Bluetooth
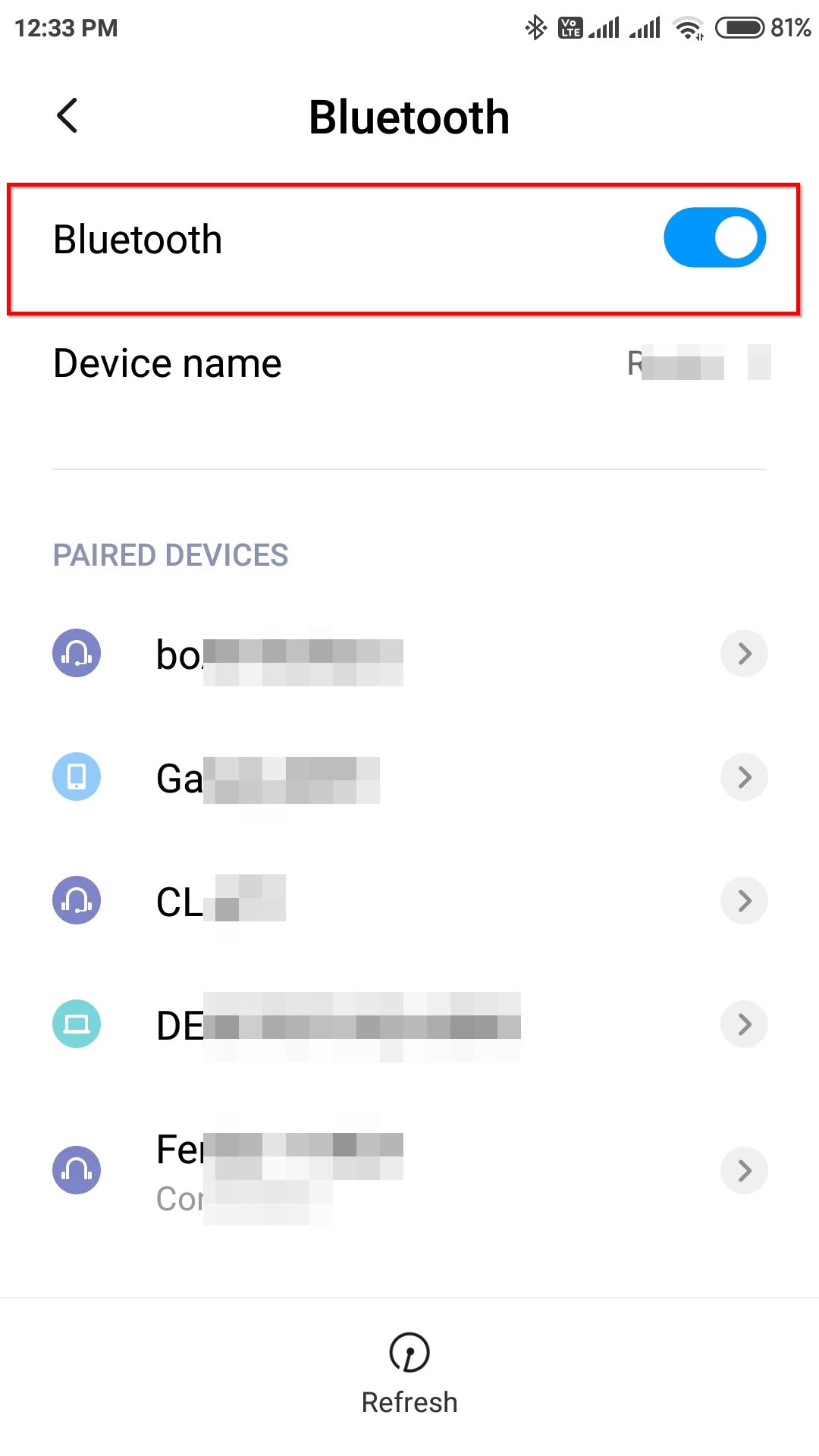
It varies by phone model and brand. But the Android interface may be similarly based on the version.
Note: I have used Android 7 and MIUI 11.0.2 for screenshots.
Bluetooth Pairing Problems
- PC or Laptop generally is visible on the Android phone with “computer name” Ex: DESKTOP-XYZEI. The mobile phone is visible in the Windows 10 Bluetooth list as “model name”. Ex: Redmi
- If you have previously paired the devices and removed them, they could be on another list.
- If both the devices are not visible to each other, then you can try to turn on/off the Bluetooth setting.
Note: To fix any Bluetooth driver or device issues, you can refer to this solution guide.
Bluetooth Pairing between Windows 10 and Android – PIN generation
- Tap on the Windows 10 device name in the Android Bluetooth list.
- Allow permission for your phone to be discoverable in Windows 10.
- Click on Add Bluetooth or another device in Bluetooth Settings.
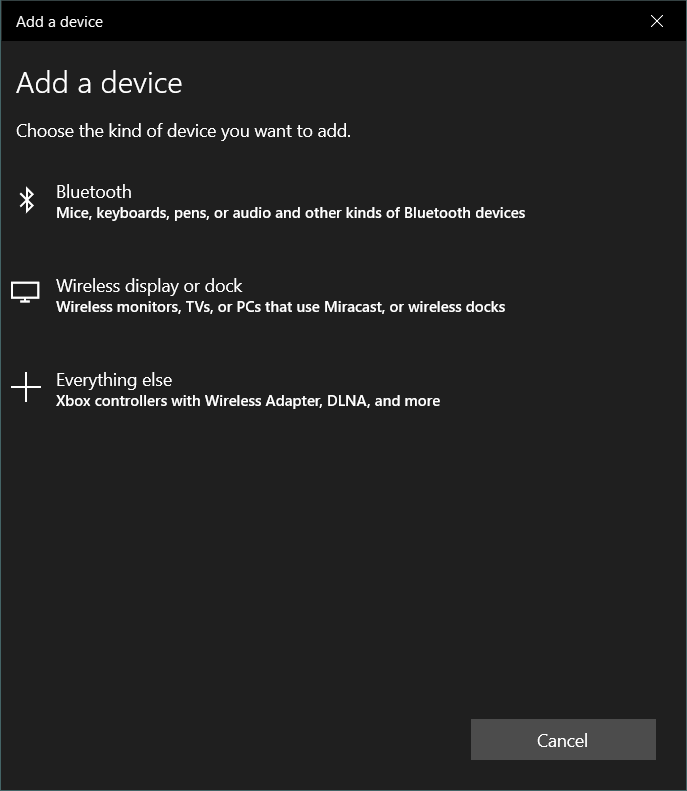
- Click on Bluetooth – mice, keyboards, pens or audio or other kinds of Bluetooth devices.
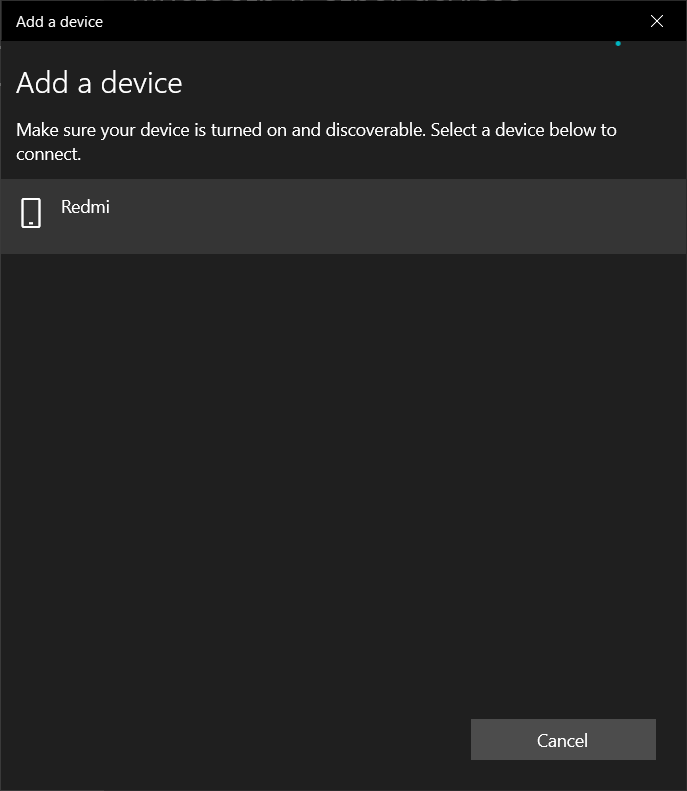
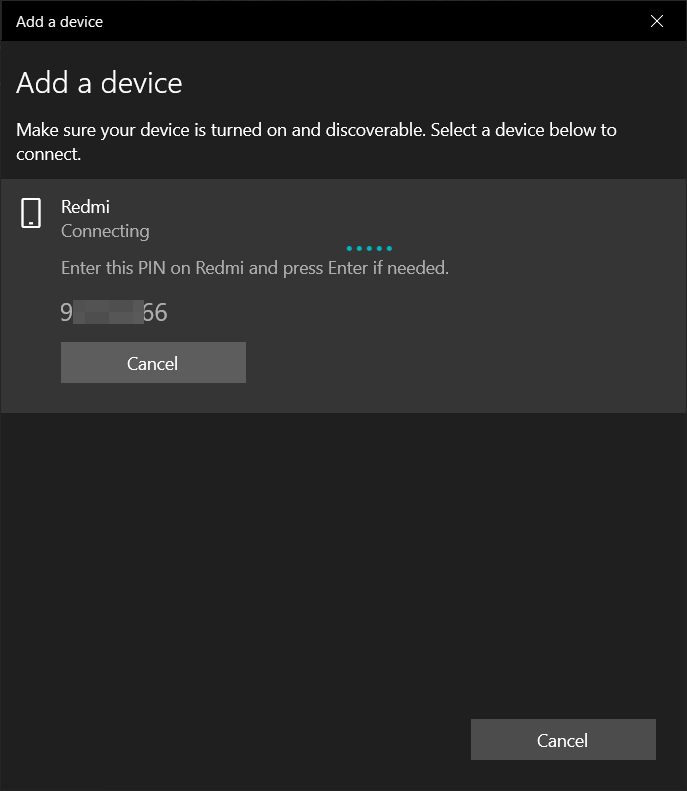
- Mobile devices like “Redmi” should be visible. Click on it.
- The PIN is generated, which should be entered on the Android phone.
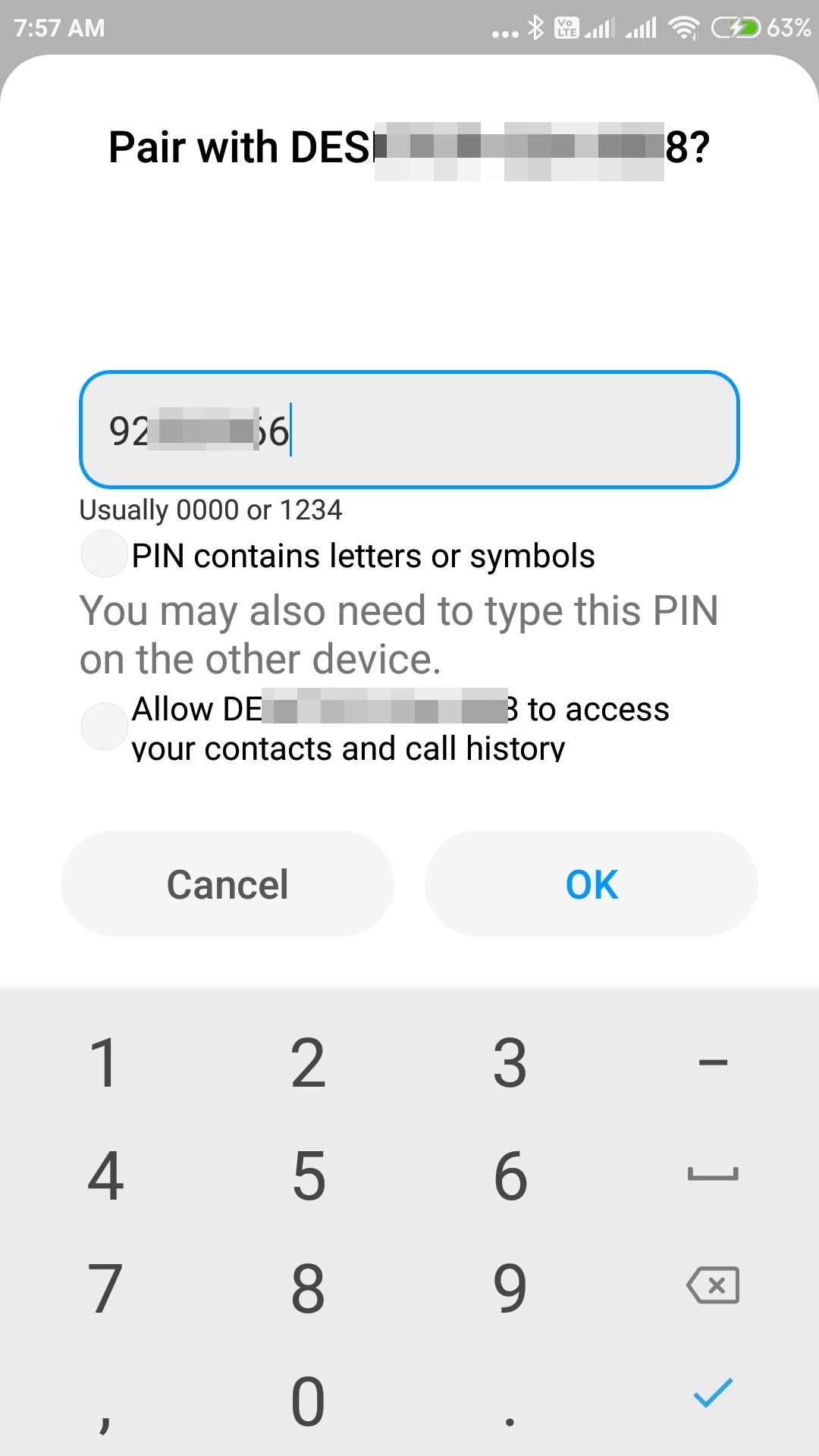
Note: You can select the PIN format as alphabets and numerals also in some phones. Other options exist in higher-end phone versions like Android 11 or 12.
- Android will be visible in Windows 10 paired devices and vice versa.
Now the pairing process is complete. It is a strong encryption process for others to stop peeking into your Bluetooth connection.
Send Files via Bluetooth to Android from Windows 10
- On the right pane of Bluetooth & other devices, scroll through to click on “Send or receive files via Bluetooth”.
- Transfer files using the Bluetooth screen are visible.
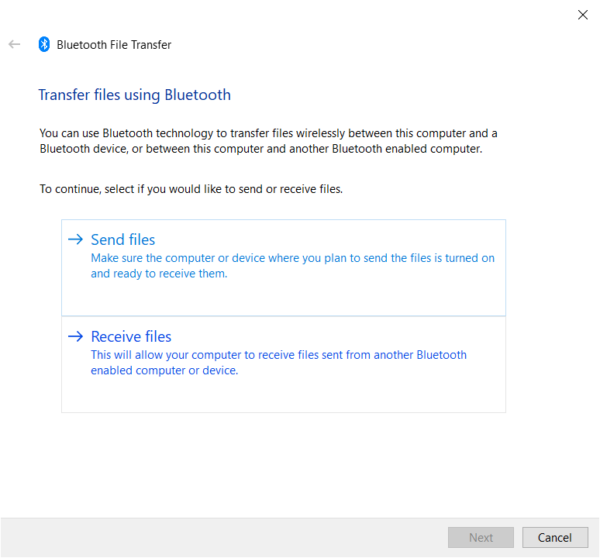
- Click on Send files.
- Click on the Phone device name.
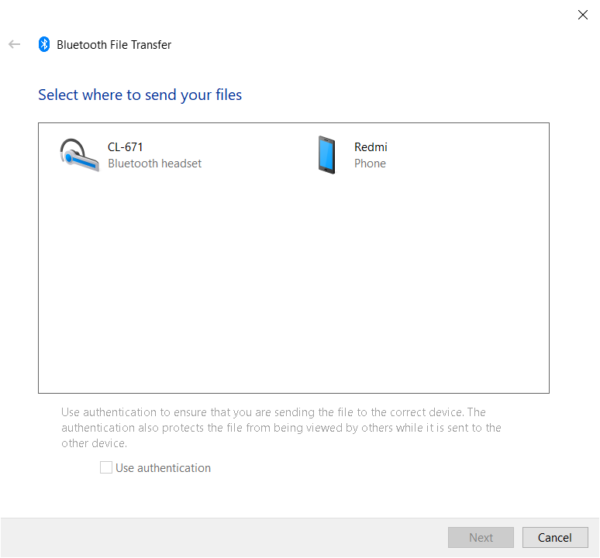
- Use authentication is already checked.
- Browse the file location to send to an Android phone.
Note: Alternatively, you can open File Explorer. Right-click the file you want to transfer and Send To > Bluetooth.
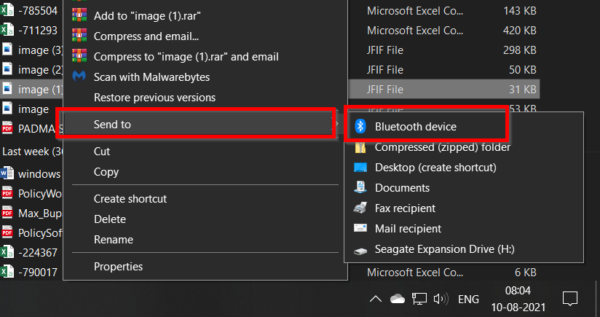
- Accept Incoming File on the phone.
- You should be able to see the transfer progress on the Android device.
Note: Bluetooth should be useful for only small-size files. It takes time to transfer large-size files.
- Bluetooth share successful messages should be seen. The number of files is also listed.
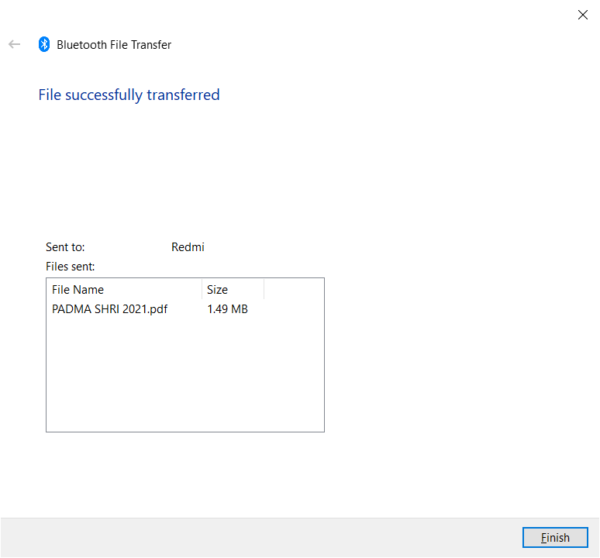
- To view the location of the File, you can open File Manager of Android.
- Based upon the file format, you can see the transferred File under the relevant category.
- To know the location, select the file and More > Details.
Send or Receive files via Bluetooth missing.
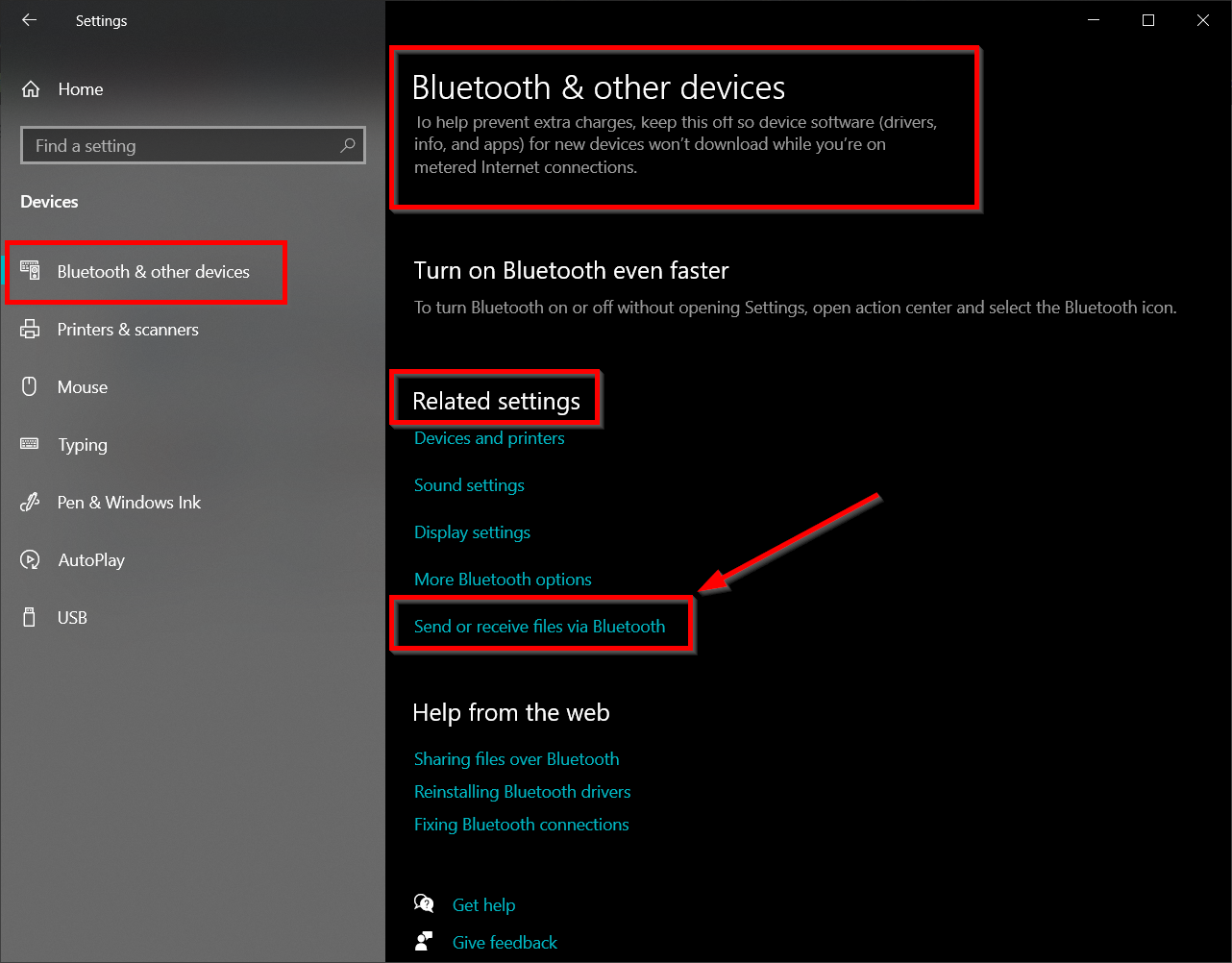
In 2018 and earlier versions of Windows 10, the Bluetooth settings screen was different. So if you have not updated to the latest version of 21H1, you may see a different setting.
Send or Receive file option is a little hidden under Related settings on the Bluetooth settings of Windows 10.
Also, if the update is not complete or has problems with the Bluetooth setting, sending or receiving files via Bluetooth is missing.
Receive files via Bluetooth from Android to Windows 10
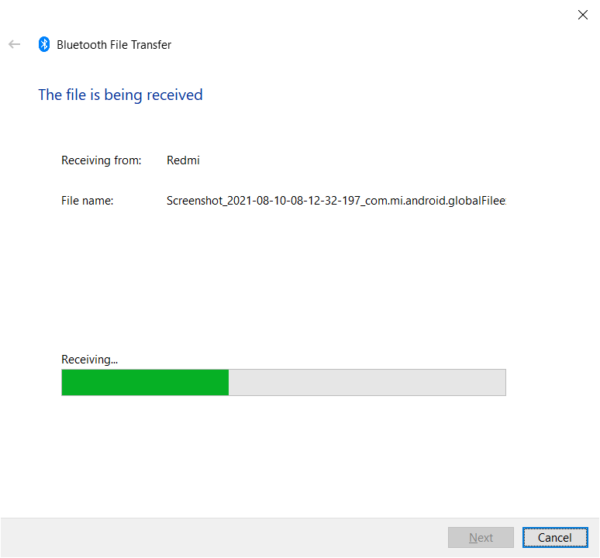
- Click on Send or receive files via Bluetooth in Windows 10.
- Click on Receive files.
- Open the File Manager and select the required File in Android.
- Tap on Send.
- Tap on Bluetooth.
- Select the Windows 10 computer name.
- It will transfer the file to PC, and the download location is also visible.
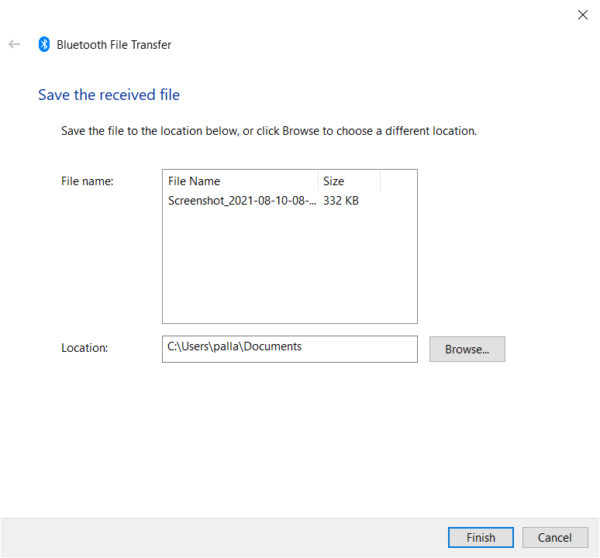
Where are the files transferred via Bluetooth stored on a Windows 10 laptop?
The files transferred from a mobile or another Windows 10 device are stored in the “Documents” folder by default.
To keep in a different location, you can browse to the appropriate folder. Next time, that becomes the default path for Bluetooth storage when files are transferred via Bluetooth.
Conclusion
Bluetooth transfer of files is a very time-consuming process in 2021. If you have too many documents or images or videos, it’s better to compress them as one File and send them.
USB wired connection is also an alternative for the fast transfer of files between Android and Windows 10. Some file-sharing apps also make this process quicker. In many cases, people use Bluetooth to pair devices.
For example, the pairing of Android and Bluetooth speakers is useful to listen to music. Also, headphones are another case. In my experience, there is not much delay in this mode.
After the file transfer is complete, switch off the Bluetooth on both devices. It is better for security and has fewer Bluetooth issues.
Subscribe to our Weekly FREE Newsletter
You will get latest updates on Microsoft and Technology solutions every week.
- All data will be according to the cookie and privacy law pages of this site. Data will be stored on third-party sites to send newsletter campaigns.


![[Tutorial] : How to Setup VPN Server in Windows 10 and 7 [Built-In]](https://www.windowstechit.com/wp-content/images357/2012/09/vpn-server-setup-fields-windows-10-768x410.png)


